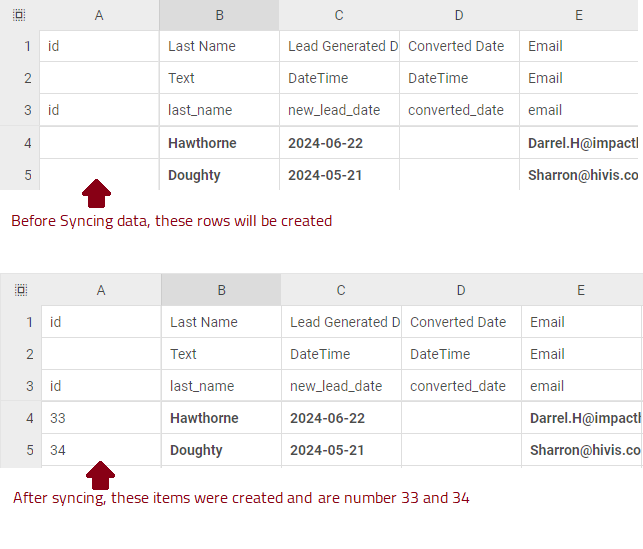Data
The Data experience makes porting large amounts of tabulated data into your site easy. Based on Excel style tables you can format, organise and prepare your data before syncing it into your site.
In our example, Stationary Inc have several leads generated from their marketing campaign they wish to bring into the site so the team can stay organised.
Quickstart
- Navigate to data.rapidplatform.com
- Enter the tenant and site details for the site you want to import data into
- Open the table selection panel via the RAPID -> Select Tables top menu
- Choose the table(s) you want to import against. This will create worksheets with all the columns matching your site for you.
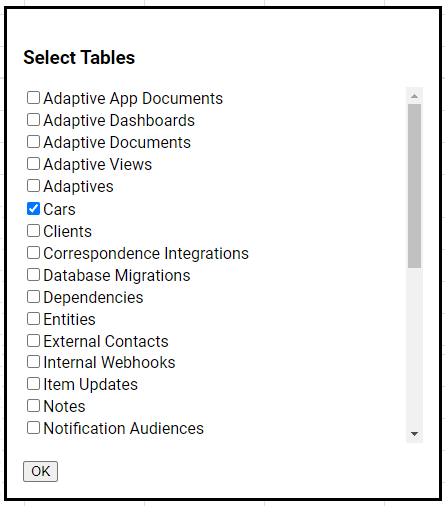
- Save the document
- Enter in data you want to import

- Press the Sync button
All the rows on the current sheet will be either created or updated into your site.
Item IDs
You can update items instead of creating them by populating the ID column. It's easy to tell if an item was uploaded to a site as this will be populated for you during the sync.